Bilgisayar oyunları denildiğinde akla ilk gelen platform Steam‘dir. Dijital oyun platformu çoğu oyuna ev sahipliği yapıyor ancak bazen yavaş açılıyor. Oyunseverlerin yavaşlama konusunda siniri çok bozulduğu zamanlar oluyor. Bu yazımızda sizlere Steam’de oyunları daha hızlı indirmenin yolları hakkında bilgiler vereceğiz.
.
İşte karşınızda Steam’de oyunları daha hızlı indirmenin yolları:
Diğer tüm uygulamaları kapatın.
Oyun oynamaya başlamak üzereyseniz, gerekli olmayan uygulamaları kapattığınızdan emin olun. Steam’in ile beraber çalışan alakasız uygulamalar, veri bant genişliğini kullanabilir ve sistem kaynaklarını sıkıştırabilir. Bu, oyun indirmelerini, online oyunları ve genel performansı etkileyecektir.
Uygunsuz indirmeleri önlemek için Steam istemcisinde de bazı değişiklikler yapabilirsiniz.
Steam’i Aç > Ayarlar
İndirilenler altında İndirme Kısıtlamaları seçeneğini bulun
Oyun sırasında indirmeye izin ver kutusunun açık olduğundan emin olun
Belirtilen arasında sadece otomatik güncelleme oyunlar kullanarak indirmeleri için bir zamanlama ayarı düşünün
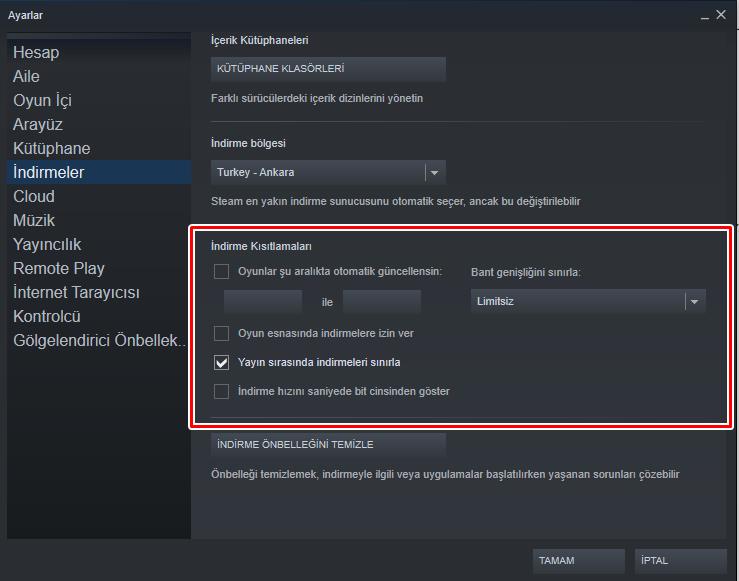
Windows’ta gereksiz işlemleri de sonlandırabilirsiniz:
Görev Çubuğu’na sağ tıklayın ve Görev Yöneticisi’ni seçin
Ayrıntılar seçeneğine tıklayın
Ağ genişliğini bant genişliğini azaltan herhangi bir şey olup olmadığını kontrol edin
Süreci seçin ve Görevi Sonlandır
İşletim sistemi ne olursa olsun, kapatmaya çalıştığınız uygulamanın veya işlemin çok çok önemli olmadığından emin olun. Bunun ne olduğunu kontrol etmek için bir web araması yapın ve sistem kararlılığı veya oyununuzla ilgili olup olmadığını belirleyin. Alakasızsa ve sorun çıkarmıyorsa devam edin.
İşlemciyi veya RAM’i tıkayan istenmeyen yazılımları kapatmak için de aynı işlemi kullanabilirsiniz.
Windows Oyun Modunu Kullanın.
Windows kullanıcıları Steam‘i başlatmadan önce Oyun Modu’nu da kullanabilirler. Bu mod, bilgisayarınızdaki diğer etkinlikleri duraklatır. Windows 10 Oyun Modunu etkinleştirmek için:
Ayarları açmak için WINDOWS + I tuşlarına basın
Oyun> Oyun Modu’nu seçin
Oyun Modunu Açık konuma getirin
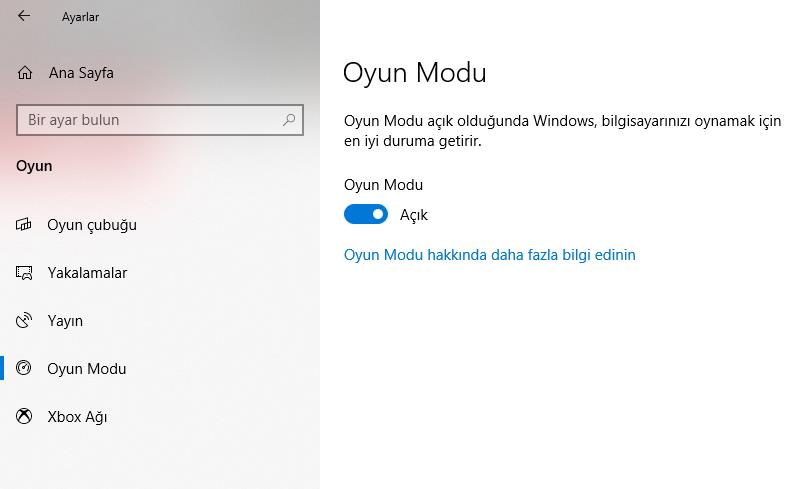
Oyun Modu büyük bir etki yaratmaz ancak düşük özellikli sistemlerde yararlı bir destek sağlar. Steam’de oyunları daha hızlı indirmenin yolları hakkında dikkat edilecek noktalardan birisidir.
Steam’in öncelikli bir uygulama olduğundan emin olun.
Windows kullanıcıları Steam’in önceliğini ayarlayabilir, bu nedenle diğer yazılım ve işlemlere göre önceliklidir. Bu, indirme hızında olmasa bile sisteminizde anında performans artışı sağlayabilir.
Bunu yapmak için, Görev Çubuğundan Görev Yöneticisi’ni tekrar açın. Sonra:
Ayrıntılar sekmesine geçin
SteamService.exe dosyasını bulun
İşlemi sağ tıklayın
Menüde Önceliği Ayarla> Yüksek’i seçin
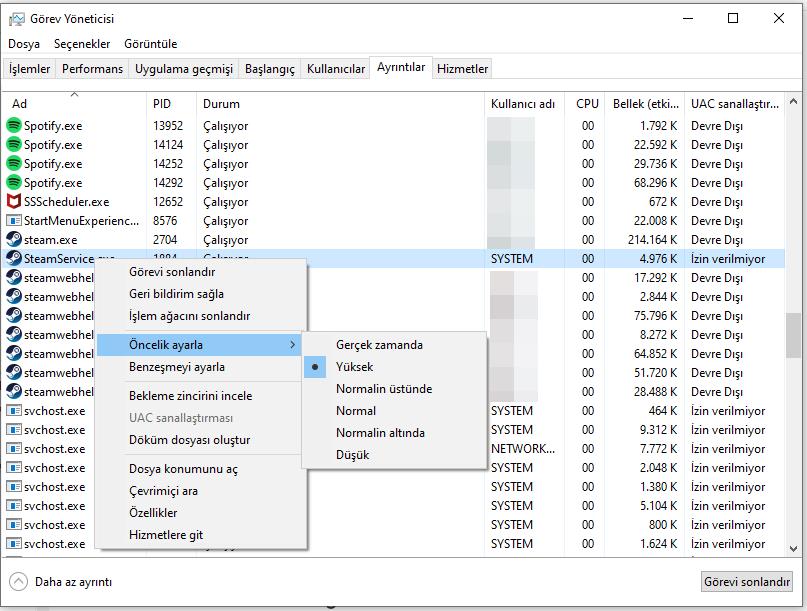
Steam Store Tarayıcı Hızını Artırın.
Hiç yeni bir oyun bulmak için Steam Store’a göz attınız ve video klipleri oynatamadığını gördünüz mü? Yoksa tüm istemciyi mağaza, kütüphane ve topluluk modları arasında geçiş yapmak için yavaş mı buldunuz?
Bunların hepsi şaşırtıcı ve kolay çözülebilen ama bir o kadar da sinir bozucu konulardır.
Steam Store temel olarak bir web tarayıcısıdır, bu nedenle standart tarayıcıyla aynı sorunlara açıktır. Önbelleğin temizlenmesi tarayıcıdaki gecikmeyi azaltarak performansı ve toplam hızı artırır.
Steam’i açın
Steam’e Gözat > Ayarlar
Soldaki menüden İnternet Tarayıcısını seçin
İnternet Tarayıcısı Önbelleğini Sil’i tıklayın.
Tamamlamak için Tamam’ı tıklayın
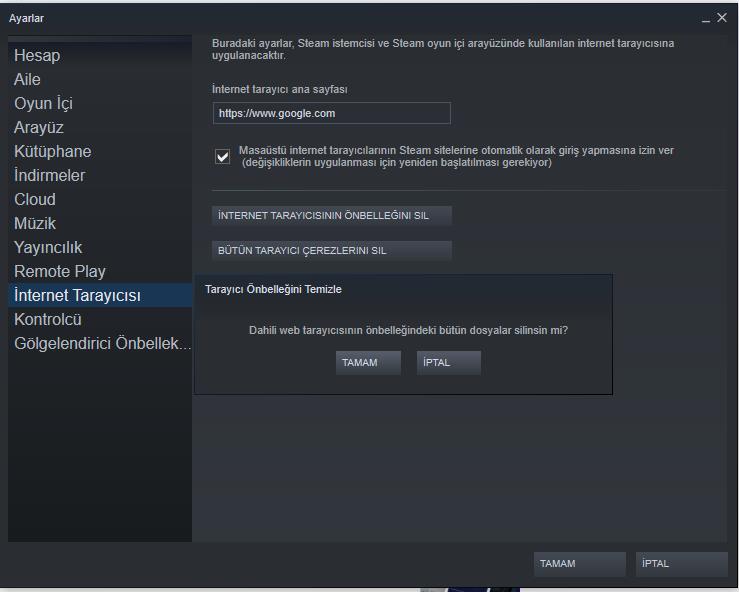
Steam istemcisinin performansı üzerinde hiçbir etkisi olmamasına rağmen, çerezleri silmek için bir seçenek de vardır. Steam’de oyunları daha hızlı indirmenin yolları hakkında dikkat edilecek noktalardan birisidir.
Oyunları Daha Hızlı Bir HDD veya SSD’ye Yükleyin.
Steam’in performansını sınırlayan önemli sorunlardan birisi de bilgisayarınızın donanımıdır. Bilgisayarınızı yükseltmek ve onu geliştirmek için çeşitli şekiller vardır ama onlardan haricinde bir unsur olarak hep depolama aygıtının hızı önemlidir.
Bir sabit disk sürücüsünü (HDD’ler) daha hızlı bir modele yükseltmek yardımcı olabilirken, SSD’ye geçmek daha iyi bir seçenektir. Katı hal sürücüler, USB flash sürücülerle aynı teknolojiye dayanmaktadır; bu yüzden çok daha hızlıdırlar.
Daha hızlı bir HDD veya SSD seçin, Steam için hızlı depolama alanını kullanabilirsiniz. Verileri taşımak basittir ancak iki noktaya dikkat etmek gerekir.
İlk olarak, yeni cihazın optimize edildiğinden ve biçimlendirildiğinden emin olun.
İkinci olarak, yeni depolama alanı mevcut Steam kütüphanenizi taşıyabilecek kadar büyük olmalıdır, bu nedenle kapasitesini kontrol edin.
Verileri yeni sürücüye taşımaya hazır olduğunuzda, bilgisayarınızı önyükleyin, Steam’i yükleyin ve ardından:
Steam’i Aç > Ayarlar
Soldaki menüden İndirilenler sekmesini seçin
Steam Kütüphanesi Klasörleri’ne tıklayın
Kitaplık Klasörü Ekle’yi bulup tıklayın
Yeni sürücü seçmek için açılır menüyü tıklayın
Yeni Klasör Oluştur
Varsayılan adı kabul et
Tamam’a tıklayın
Seç’e tıklayın
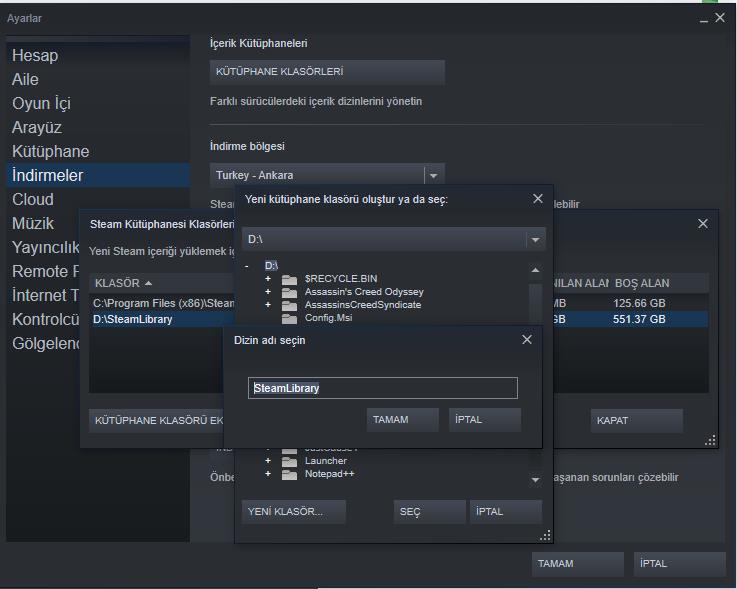
Steam oyun kütüphanenizde mevcut oyunlar daha sonra daha hızlı depolama alanına taşınır.
Steam‘de oyunları daha hızlı indirmenin yolları: Limit bant genişliğini değiştirme.
Sunucularındaki yoğun talep nedeniyle, Steam, etkiyi azaltmak için yönlendirme yönetimini kullanıyor. Bu, kısıtlama olarak bilinir ve belirli veri türlerine öncelik verir.
Bağlantınız kısıtlanmışsa, 250Kb / s’de ise Steam istemcisinin ayarlarını değiştirebilirsiniz.
Steam’i Aç > Ayarlar
İndirilenleri Bul
İndirme Kısıtlamaları altında Limit bant genişliğini bulun
Maksimum indirme sınırınızı ayarlamak için açılır menüyü tıklayın
ISS’niz maksimum hızdan daha yüksek hızlara izin veriyorsa, Limit yok seçeneğini kullanabilirsiniz
Tamam’a tıklayın.
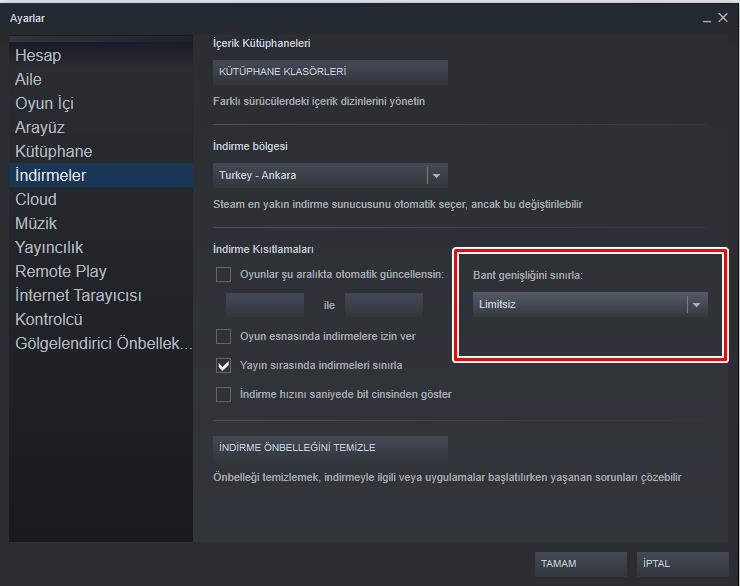
İşiniz bittiğinde Steam’i yeniden başlatmayı unutmayın.
Yeni Bir Steam Sunucusu Seçin.
Seçtiğiniz Steam sunucunuz yavaş indirmelerin nedeni olabilir. Steam sunucuları tarafından büyük miktarda veri işlendiğinden, bu sorunun çıkması normaldir ancak sorun yanlış sunucunun seçili olması da olabilir.
Bunu kontrol etmek ve doğru sunucuyu seçmek için:
Steam’i Aç > Ayarlar
İndirilenleri Bul
İndirme Bölgesi altında, en yakın sunucunun seçili olduğundan emin olun
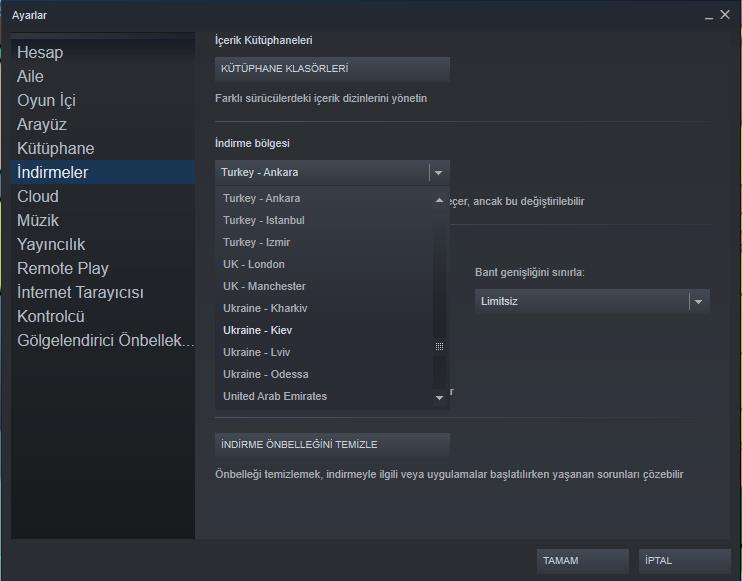
Şimdi yapmanız gereken tek şey Tamam’a tıklayıp değişikliklerin etkili olması için onaylayın ve sonra yeniden başlatın.
Yeni sunucular çevrimiçi duruma getirildikçe ve eski birimler kullanımdan kaldırıldığında sunucu listesinin otomatik olarak güncellendiğini unutmayın. Bu nedenle, birkaç ayda bir bağlantınızın daha yavaş bir sunucuya güncellenmediğini kontrol etmelisiniz. Steam’de oyunları daha hızlı indirmenin yolları hakkında sizlere bilgiler verdik, yorum kısmına yorumlarınızı yazmayı unutmayın.
.
Konu hakkındaki görüş ve düşüncelerinizi yorum olarak dile getirebilirsiniz.
Haberlerimizden anında haberdar olmak için bildirimleri açmayı unutmayın!
.
DAHA FAZLA HABER İÇİN DONANİMFORUM.COM
GOOGLE NEWS’DE BİZİ TAKİP ETMEK İÇİN TIKLA!
Bir Cevap Yaz













![Photo_4.0.0[1]](https://www.donanimforum.com/wp-content/uploads/2020/04/Photo_4.0.01.jpg)


























