Apple tarafından geçtiğimiz günlerde yayınlanan iOS 14 güncellemesi ile birlikte iPhone kullanıcıları, pek çok yeni özelliği kullanma şansı yakaladılar. Birçok özelleştirme seçeneği ile birlikte gelen iOS 14’te uygulama simgeleri bile değiştirilebiliyor. Sizin için iOS 14’te uygulama simgeleri nasıl değiştirilir sorusunu yanıtladık.
iPhone ve iPad kullanıcılarının işletim sisteminde en şikayetçi oldukları konulardan bir tanesi de yetersiz özelleştirme seçenekleriydi. Kullanıcı şikayetlerini dikkate alan Apple, son iOS güncellemesi olan iOS 14 ile birlikte pek çok yeni güvenlik ve özelleştirme seçeneğini kullanıcılarına sundu. Öyle ki, iOS 14 güncellemesi ile birlikte artık ana ekranda gördüğünüz uygulama simgelerini bile değiştirebilirsiniz.
Peki, iOS 14 uygulama simgeleri değiştirme işlemi nasıl yapılır? Önceden bu işlem için üçüncü taraf mobil uygulamaları kullanmak ya da cihaza jailbreak işlemi yapmak gerekiyordu. iOS 14 ile birlikte artık iPhone ve iPad kullanıcıları hiçbir ek mobil uygulama kullanmadan uygulama simgelerini değiştirebiliyorlar. Sizin için iOS 14’te uygulama simgeleri nasıl değiştirilir sorusunu yanıtladık ve adım adım işlem detaylarını anlattık
iOS 14 Uygulama Simgeleri Nasıl Değiştirilir?
- Adım #1: Kestirmeler uygulamasını açın.
- Adım #2: Sağ üst köşedeki + butonuna dokunun.
- Adım #3: İşlem Ekle butonuna dokunun.
- Adım #4: Uygulamayı Aç kestirmesi ekleyin.
- Adım #5: Uygulamasını Aç yazısının yanındaki Seç butonuna dokunun.
- Adım #6: Kestirme ile açılmasını istediğiniz uygulamayı seçin.
- Adım #7: Ardından sağ üst köşedeki üç nokta butonuna dokunun.
- Adım #8: Kestirmeye bir isim verin.
- Adım #9: Ana Ekrana Ekle butonuna dokunun.
- Adım #10: Mavi çerçeveli kestirme simgesine dokunun.
- Adım #11: Arşivinizden bir görsel seçin ya da fotoğraf çekin.
- Adım #12: Ana ekranda görünecek bir isim yazın.
- Adım #13: Ekle butonuna dokunun.
- Adım #14: Bitti butonuna dokunun.
- Adım #15: İşlem tamam.
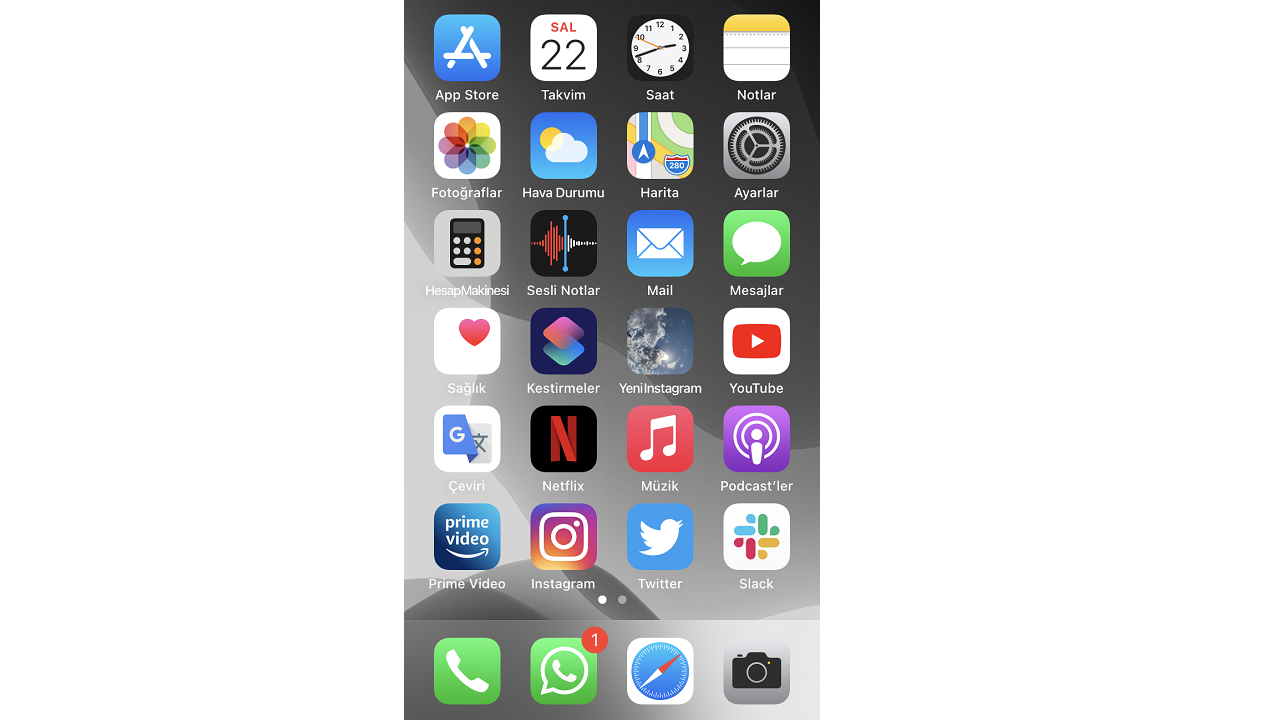
iOS 14 uygulama simgeleri değiştirme işlemi ile aslında o mobil uygulamanın simgesini direkt olarak değiştirmiyorsunuz. Yalnızca o mobil uygulamanın açılması için ana ekrana yeni bir simge ekliyorsunuz. Aynı işlemi diğer kestirmeler için de kullanabilirsiniz. Yani yalnızca uygulama simgesi değil, herhangi bir işlem için ana ekranda bir öğe de oluşturabilirsiniz.
Adım #1: Kestirmeler uygulamasını açın:
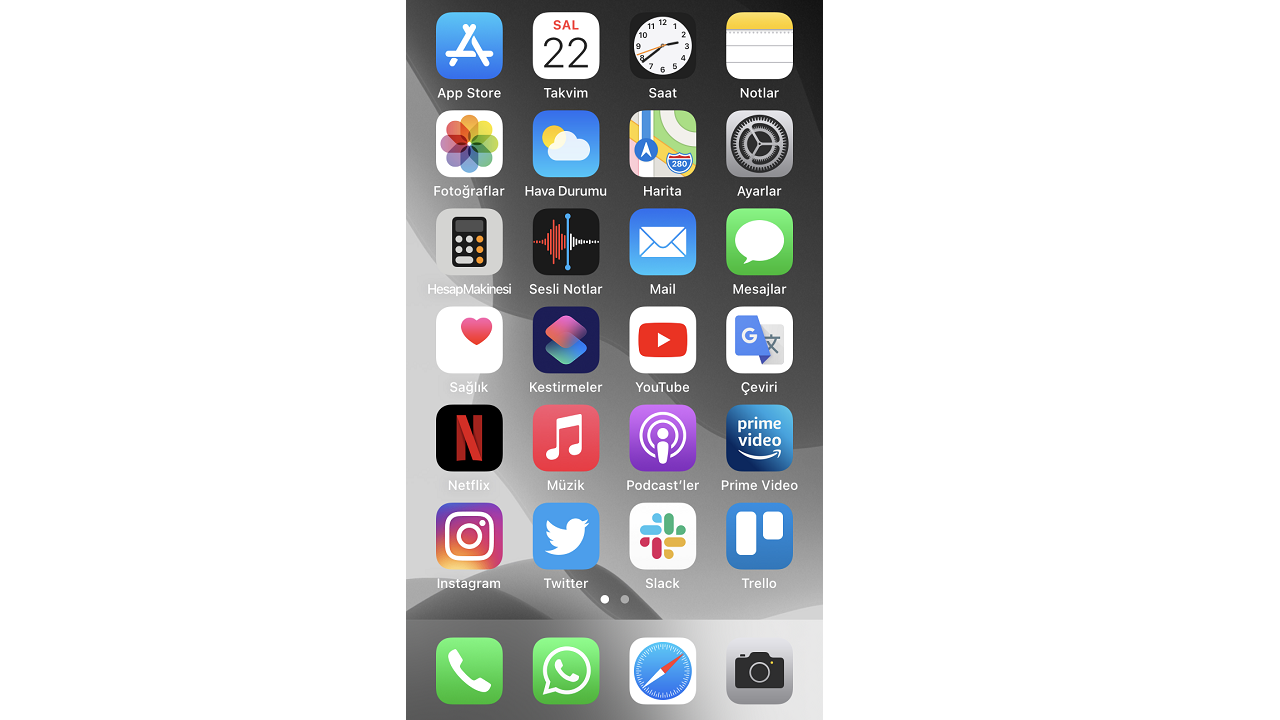
Kestirmeler; iOS 14 ile birlikte gelen, iPhone ve iPad cihazlarınızda sık kullanıdığınız işlem ve mobil uygulamalara çok daha kolay bir şekilde ulaşmanızı sağlayan bir özelliktir. Uygulamanın güncelleme ile birlikte cihaza yüklenmesi gerekiyor ama bulamazsanız App Store üzerinden de indirebilirsiniz.
Adım #2: Sağ üst köşedeki + butonuna dokunun:
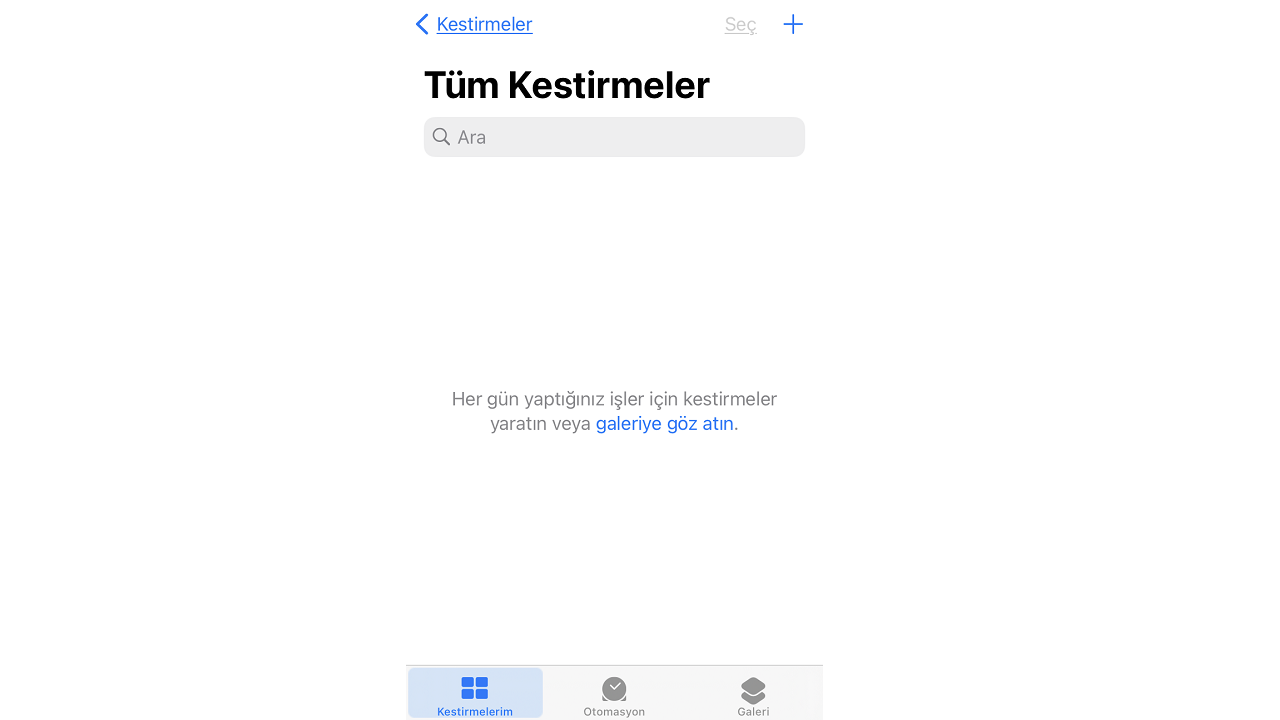
Kestirmeler uygulamasını açtığınız zaman uygulamanın ana ekranında karşınıza oluşturduğunuz tüm kestirmeler çıkacak. Daha önce bir kestirme oluşturmadıysanız bu ekran boş olacak. Yeni bir kestirme oluşturmak için sağ üst köşede bulunan + butonuna dokunmanız yeterli olacak.
Adım #3: İşlem Ekle butonuna dokunun:
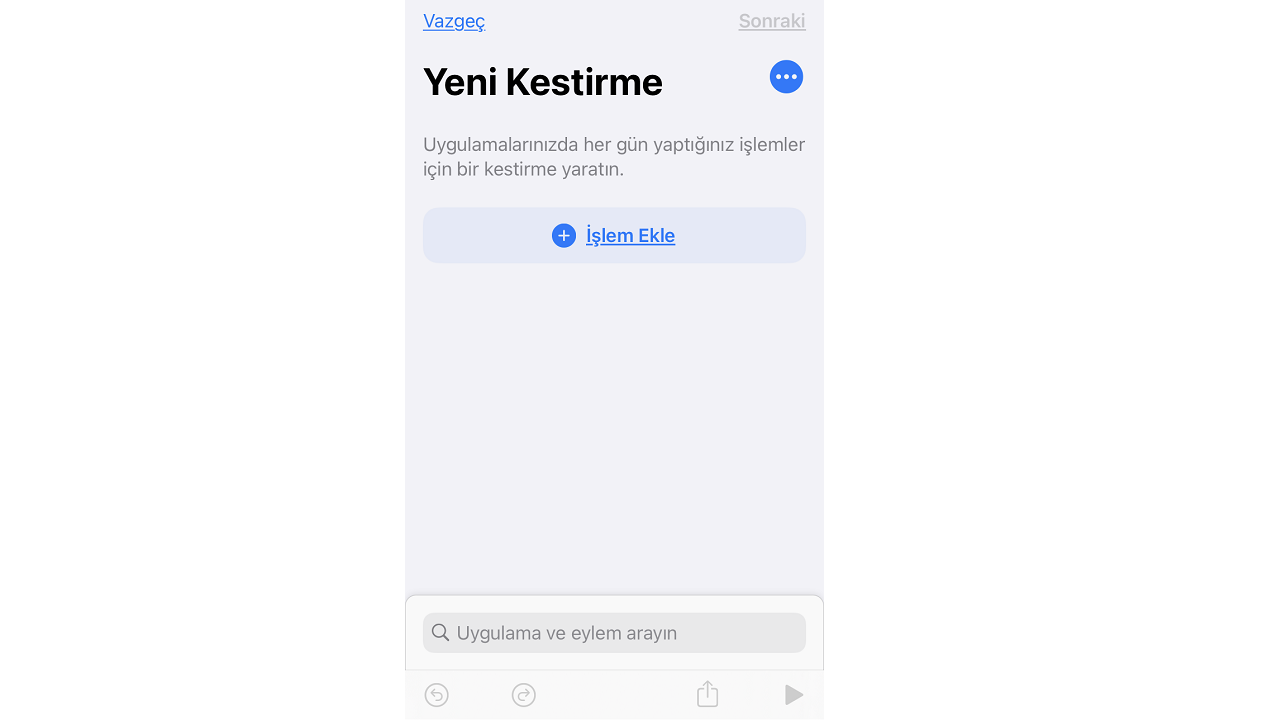
Kestirmeler ana ekranında + butonuna basarak açtığınız Yeni Kestirme sayfası üzerinden kolayca sık kullandığınız bir işlemin ya da mobil uygulamanın kestirmesini yani kısayolunu oluşturabilirsiniz. Bunun için İşlem Ekle butonuna dokunmanız yeterli olacak.
Adım #4: Uygulamayı Aç kestirmesi ekleyin:
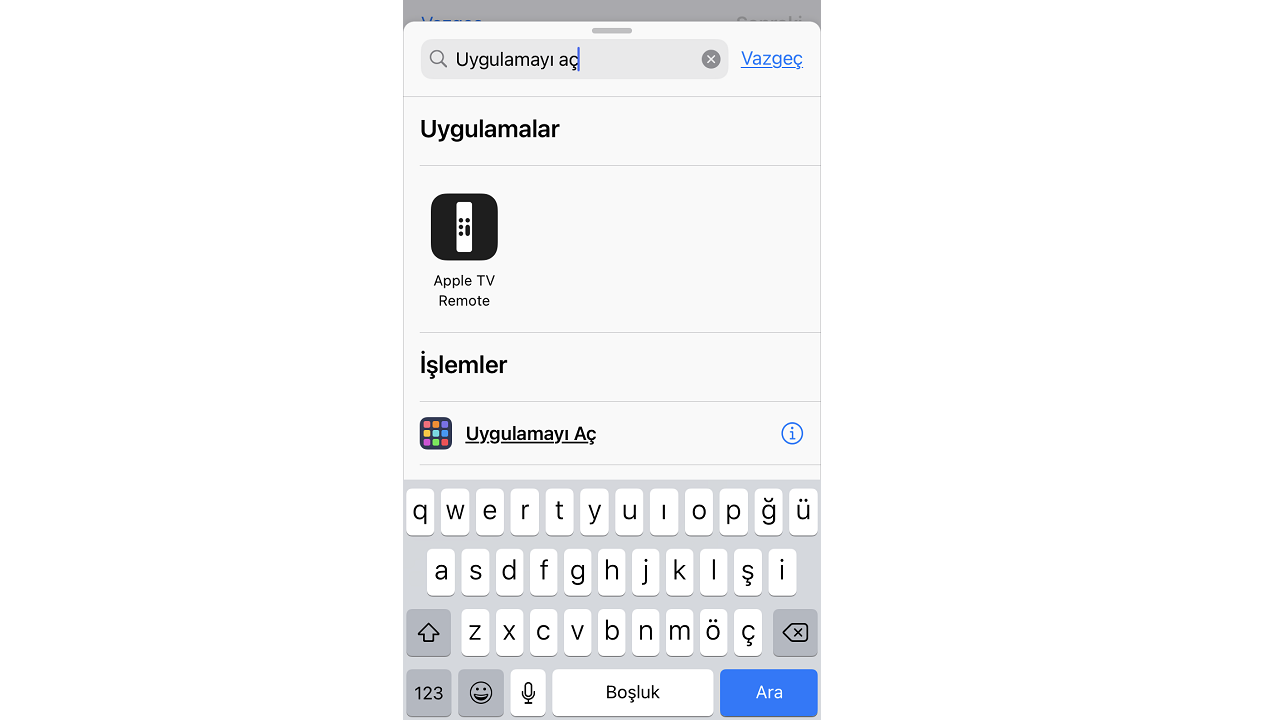
İşlem Ekle butonuna dokunduğunuz zaman karşınıza sık kullandığınız mobil uygulamalar, sık yaptığınız işlemler ve öneriler çıkacak. Belirli bir uygulamanın simgesini değiştirmek için arama çubuğuna Uygulamayı Aç yazın ve aratın. Arama sonuçlarında Uygulamayı Aç işlemini göreceksiniz. Dokunarak ekleyin.
Adım #5: Uygulamasını Aç yazısının yanındaki Seç butonuna dokunun:
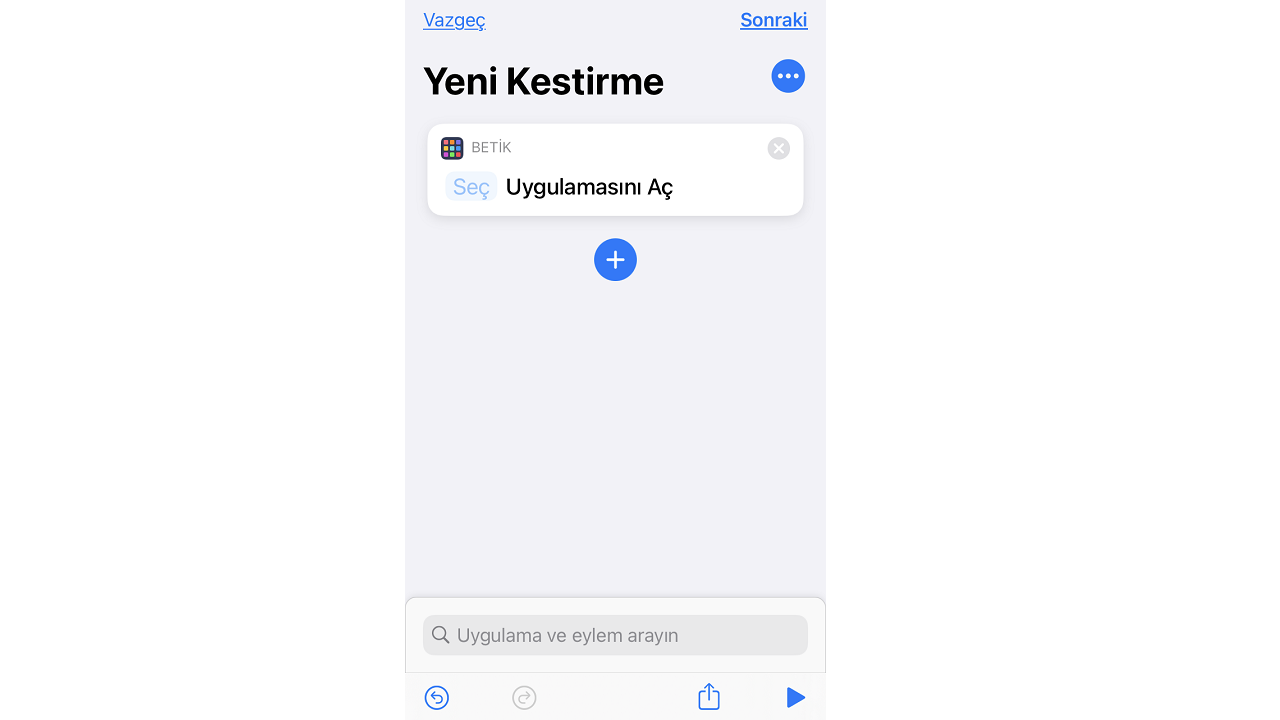
Uygulamayı Aç seçeneği yalnızca bir işlemi ifade ediyor. Kullanılabilir olması için işleme bir uygulama eklemeniz gerekiyor. Bunun için Uygulamasını Aç yazısının yanındaki Seç butonuna dokunun. Karşınıza cihazınızda yüklü olan tüm mobil uygulamalar çıkacak.
Adım #6: Kestirme ile açılmasını istediğiniz uygulamayı seçin:
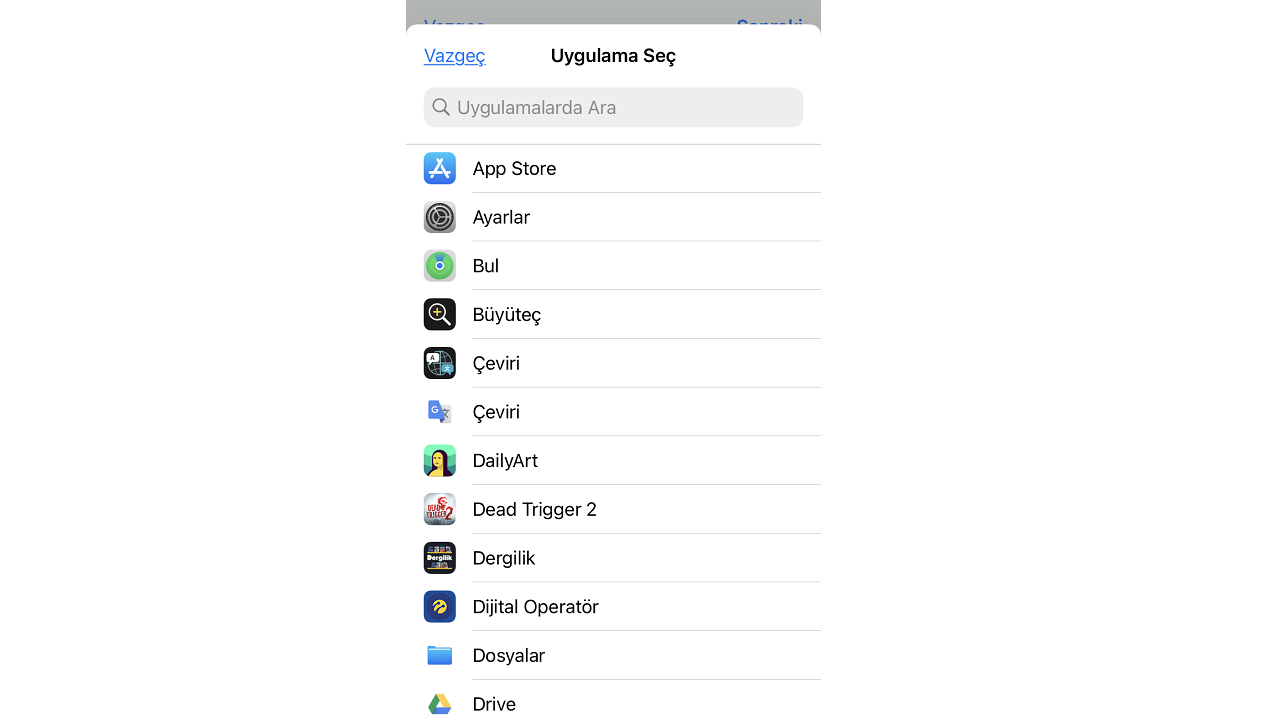
Seç butonuna dokunduğunuz zaman karşınıza çıkan cihazınızda yüklü tüm mobil uygulamalar arasından simgesini değiştirmek istediğiniz uygulamayı seçerek işleme ekleyin. Bu noktadan sonra oluşturduğunuz kestirme, sizi seçtiğiniz mobil uygulamaya yönlendirecektir.
Adım #7: Ardından sağ üst köşedeki üç nokta butonuna dokunun:
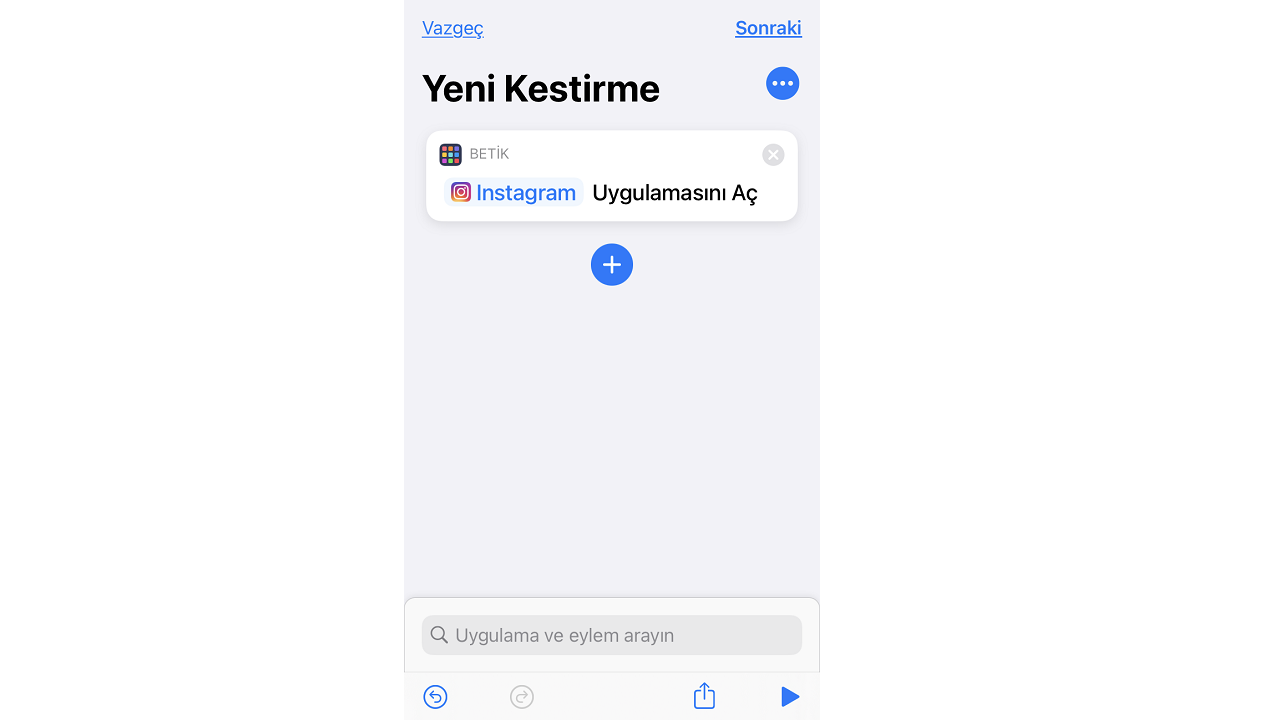
Mobil uygulamayı kestirme işlemine ekledikten sonra sıra özelleştirme seçeneklerini düzenlemeye geliyor. Bunun için Kestirmeler uygulamasının sağ üst köşesinde göreceğiniz üç nokta butonuna dokunmanız yeterli. Karşınıza özelleştirme seçenekleri çıkacak.
Adım #8: Kestirmeye bir isim verin:
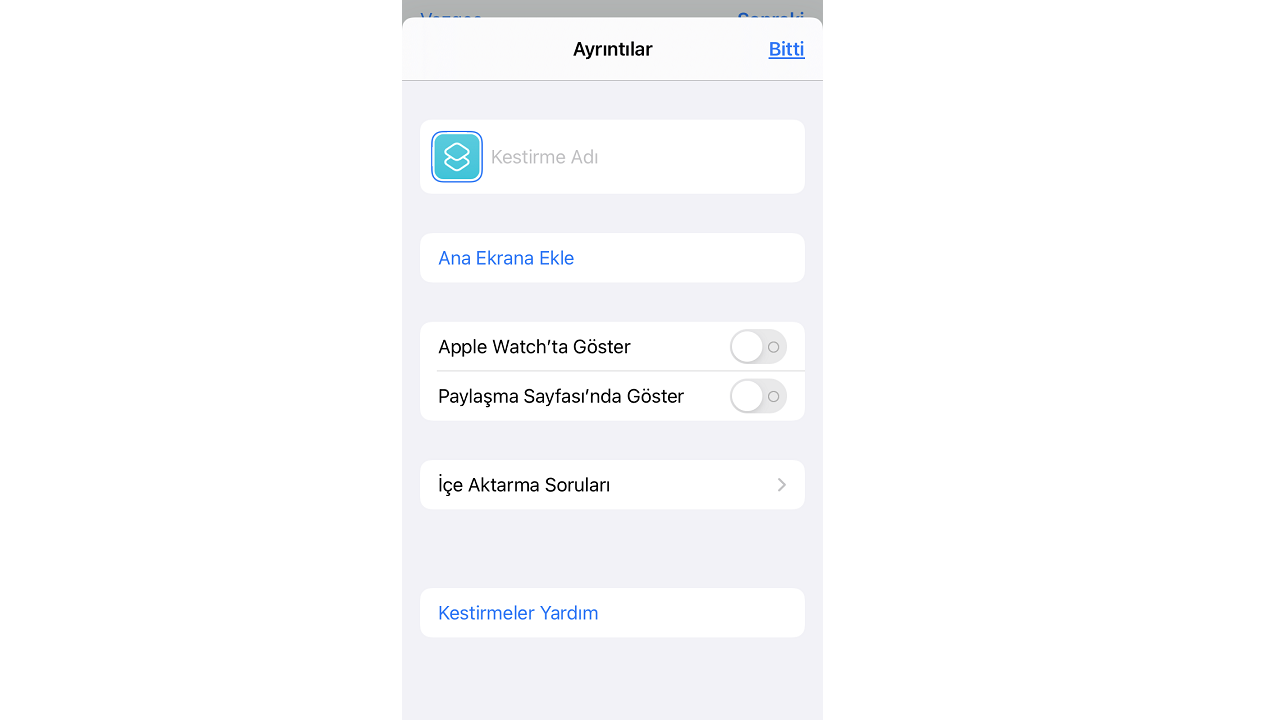
Oluşturduğunuz kestirmenin özelleştirme ayarları ekranı üzerinden kestirmeye bir isim verebilirsiniz. Bu zorunlu bir durum değil ancak ilerleyen zamanlarda çok daha fazla kestirme oluşturduğunuz zaman karmaşa oluşmasını engelleyecektir.
Adım #9: Ana Ekrana Ekle butonuna dokunun:
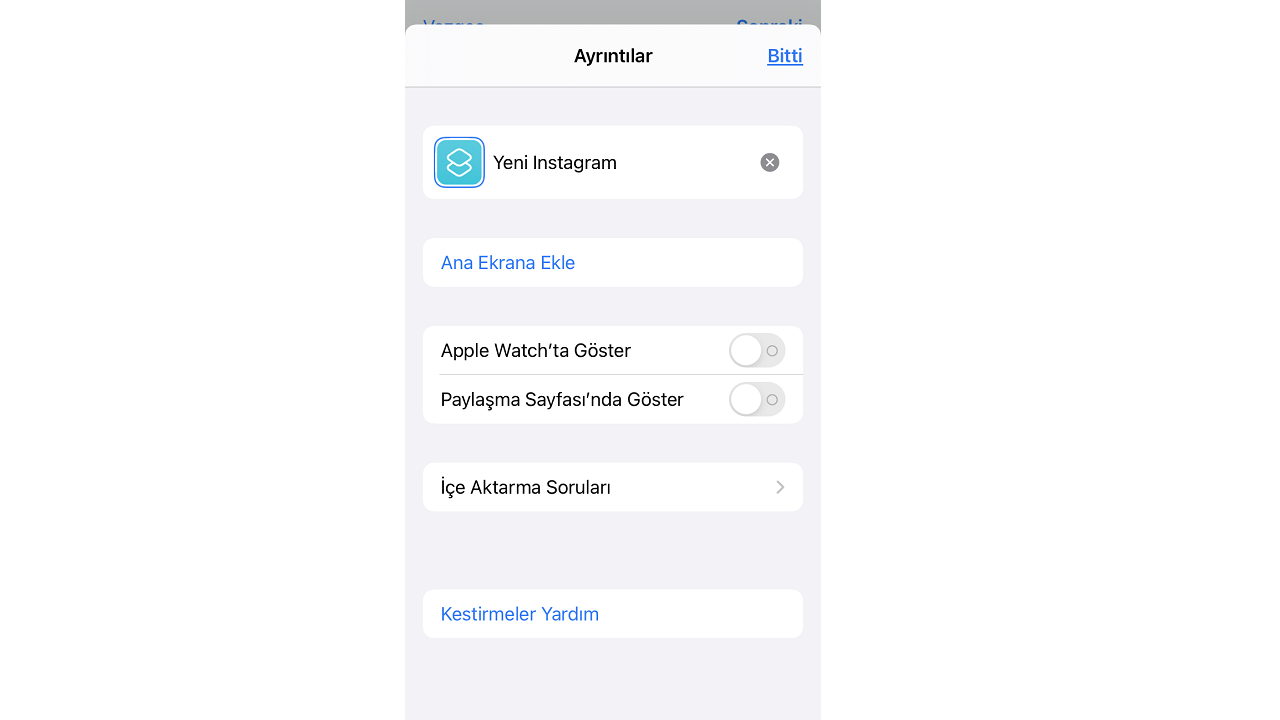
Oluşturduğunuz, bir mobil uygulama eklediğiniz ve isim verdiğiniz işlem kestirmesini ana ekran üzerine eklemeniz gerekiyor. Böylece oluşturduğunuz kestirme tıpkı sistem uygulamaları ya da sizin yüklediğiniz mobil uygulamalar gibi görünecek.
Adım #10: Mavi çerçeveli kestirme simgesine dokunun:
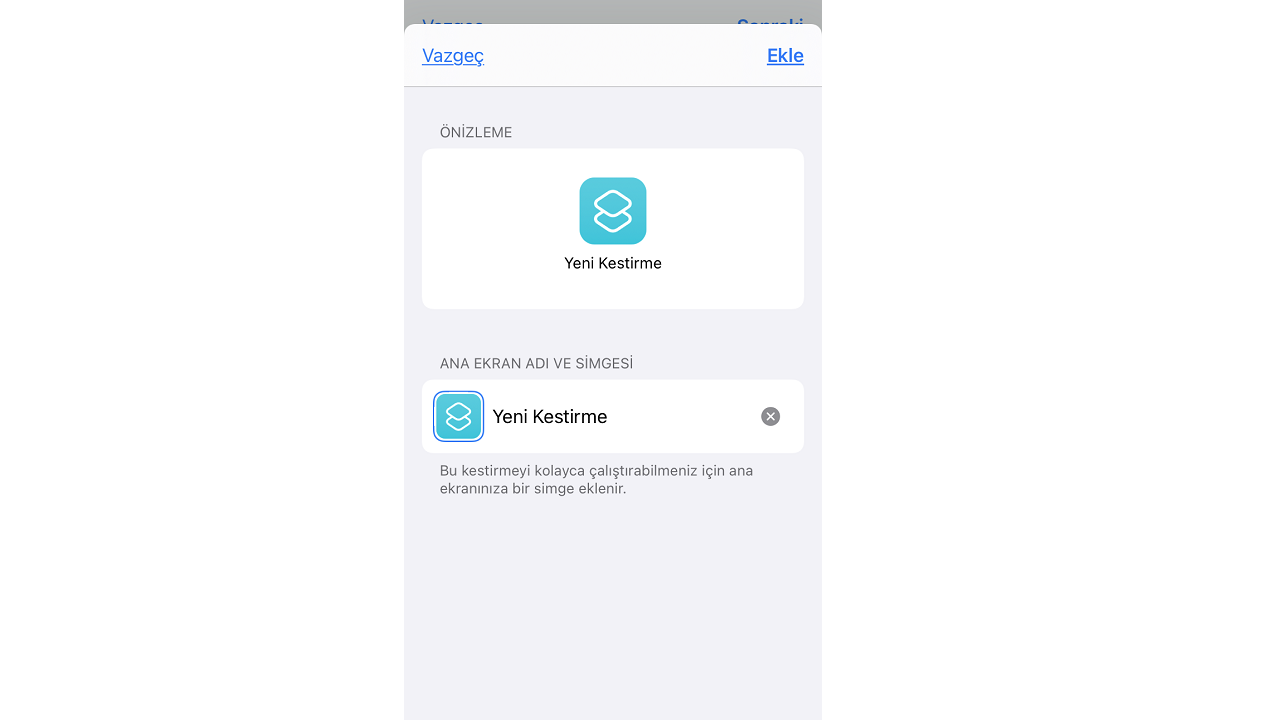
Ana Ekrana Ekle butonu ile oluşturduğunuz kestirmenin ana ekranda görünmesini sağladınız. Fakat konumuz olan uygulama simgesi değiştirme işlemi için uygulamaya bir görsel eklemeniz gerekiyor. Bunun için simgeyi düzenleme satırında göreceğiniz mavi çerçeveli simgeye dokunmanız yeterli.
Adım #11: Arşivinizden bir görsel seçin ya da fotoğraf çekin:
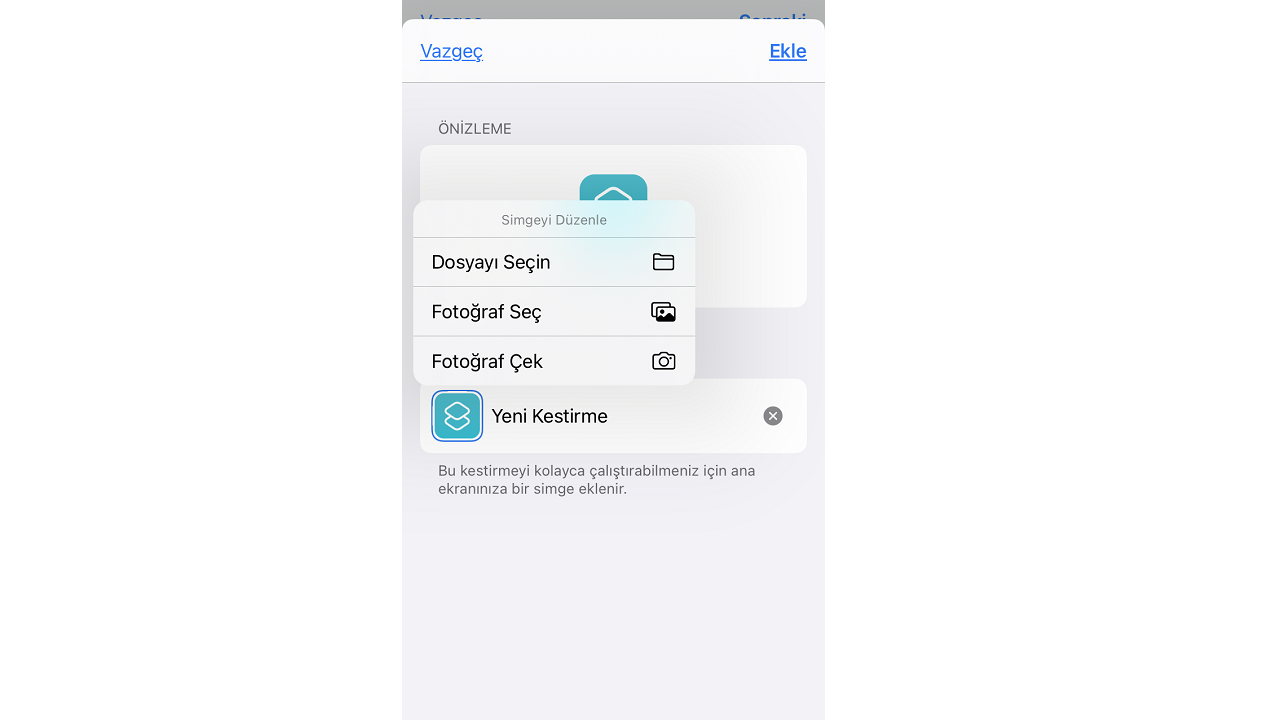
Uygulama simgesi oluşturmak için karşınıza üç farklı seçenek çıkacak; Dosya Seç ile dosyalarınızdan bir görsel seçebilir, Fotoğraf Seç ile Fotoğraflar üzerinden bir görsel seçebilir, Fotoğraf Çek ile kameranızı açabilir ve o an bir fotoğraf çekebilirsiniz. Seçiminizin ardından görsele bir çerçeve belirleyerek daha hoş bir görüntü yakalayabilirsiniz.
Adım #12: Ana ekranda görünecek bir isim yazın:
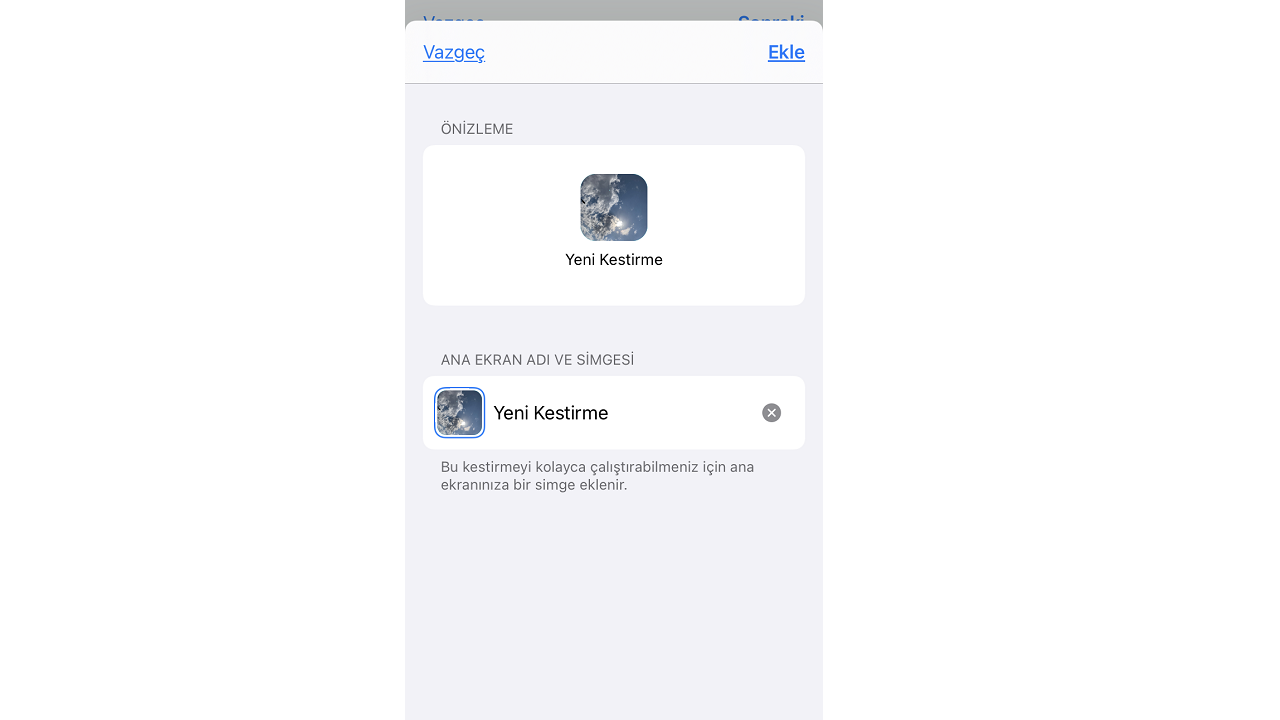
Oluşturduğunuz işlem kestirmesine gönlünüzce bir görsel ekledikten sonra sıra ana ekranda görünecek bir isim eklemeye geliyor. Buraya yazacağınız isim, direkt olarak ana ekranda görünecek simgenin ismi olacak. Bu nedenle işleme eklediğiniz mobil uygulamanın ismini ya da buna benzer bir ismi yazmayı düşünebilirsiniz.
Adım #13: Ekle butonuna dokunun:
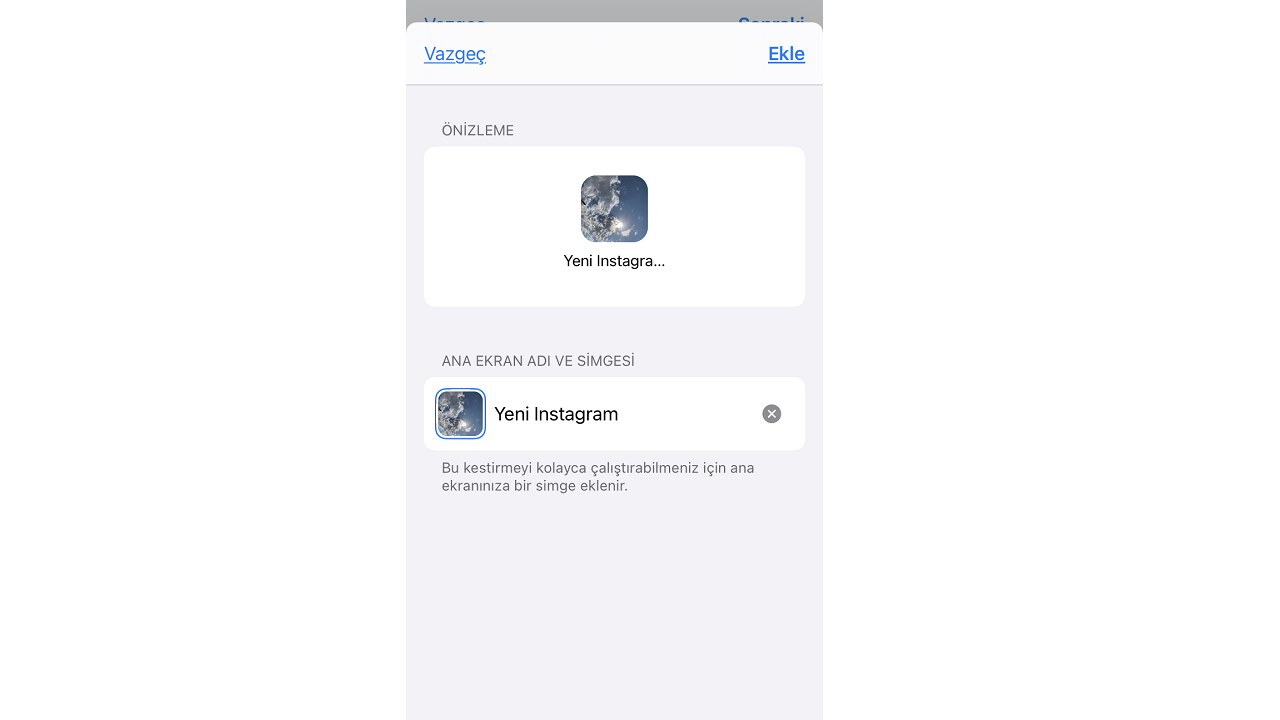
Ana ekrana eklenecek işlem kestirmeniz ile ilgili yaptığınız tüm özelleştirmeleri bir kez daha kontrol edin. Eğer özelleştirme ayarlarından yeterince memnunsanız Ekle butonuna dokunarak kestirmenizi ana ekrana ekleyebilirsiniz.
Adım #14: Bitti butonuna dokunun:
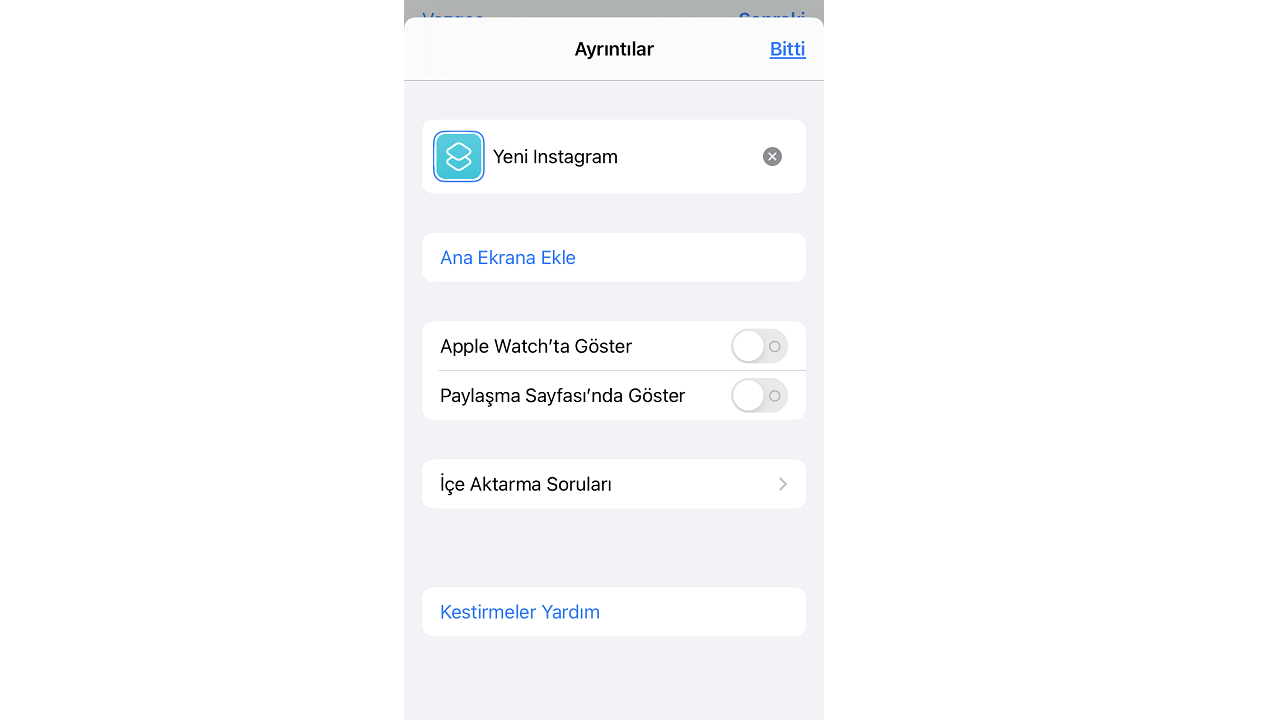
Oluşturduğunuz işlem kestirmesi ana ekrana eklendi. Karşınızda hala işlem kestirmesinin ayrıntılarını göreceksiniz. Yapacağınız başka bir işlem yoksa Bitti butonu ile ekranı kapatabilirsiniz. İşlem tamamlandı, uygulama simgesi değiştirildi.
Daha önce anlattığımız gibi aslında mobil uygulamanın simgesi değişmedi. Yalnızca, artık o mobil uygulamaya oluşturduğunuz ve özelleştirdiğiniz bir simge üzerinden ulaşıyorsunuz. Karmaşa olmaması için iki simgeyi birbirinden farklı noktalara yerleştirmeyi tercih edebilirsiniz.
Sizin için iOS 14’te uygulama simgeleri nasıl değiştirilir sorusunu yanıtladık ve adım adım işlem detaylarını anlattık. Kestirmeler uygulaması üzerinden yaptığınız tüm işlemlere ve kullandığınız mobil uygulamalara özel kestirmeler ve simgeler yaratabilirsiniz.
DAHA FAZLA HABER İÇİN DONANİMFORUM.COM
GOOGLE NEWS’DE BİZİ TAKİP ETMEK İÇİN TIKLA!
Bir Cevap Yaz







































